This is a tutorial on how to paint AI aircraft using GIMP 2, with accompanying screenshots.This tutorial requires you to have some familiarity with layers and to know how to convert image files to either .dds or .bmp using DXTBMP or ImageTool.
In this tutorial I will paint T-26, with is a Learjet 35 with the Argentinian air force.
SourcesLearjet 35 AI model and original paint kit by Henry Tomkiewicz available at
http://htai-models.com/downloads.htmlPhoto of aircraft from:
https://www.flickr.com/photos/c38astra/15126997265/sizes/l by Robert Underwood (CC BY-SA 2.0).
Map of Falklands Islands from:
https://commons.wikimedia.org/wiki/File:Location_map_of_the_Falklands_%E2%80%93_Alternative_version_4.svg by users Rob and Hogweard (CC BY-SA 3.0).
100-year anniversary logo by Fuerza Aerea Argentina.
Paint kitThe original paint kit is available as a layered .psd file and is 1024x1024. My personal preference is to resize any paint kits to 4096x4096 and gradually enhance the paint kit.
The paint kit used in the tutorial has been modified from the original paint kit. Please be aware that GIMP 2 does not always handle grouped layers from .psd files correctly, so the workaround is to ungroup all the layers.
Windows usedIn addition to the main GIMP 2 window, I recommend having Layers, Paths and Channels open in one dock, the Toolbox and Tool Options.
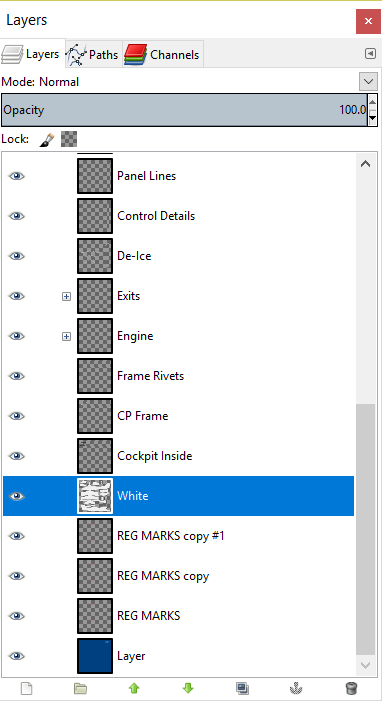
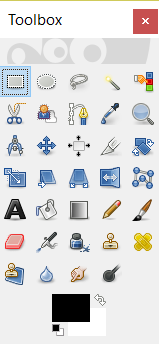
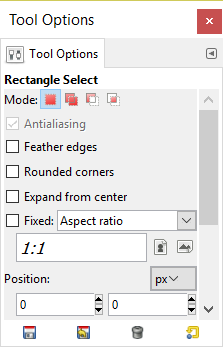
The tools used in this tutorial are the Rectangle Select, Free Select, Fuzzy Select, Paths, Measure, Move, Rotate, Shear, Perspective, Flip and Text tools.